Auch wenn Ubuntu Natty bereits im April veröffentlicht wurde, derzeit bin ich noch mit der Vorgänger-Version von Ubuntu unterwegs. Warum? Weil mir mein aktueller Desktop (noch) praktischer vorkommt als das junge Unity. In diesem Artikel möchte ich kurz erklären, wie man eine Windows 7-ähnliche Taskleiste auch unter Linux hinbekommen kann. Anzeige
Was sind Vorteile der Lösung?
- Geringerer Platzverbrauch offener Programme in der Leiste (ähnlich Unity)
- Vorschau der Fenster beim Überfahren mit der Maus
- Kein Panel oben, um Tabs im Browser (Chromium) durch „blindes Zielen“ erreichen zu können
Installation
Für alle, die noch nicht so sehr mit dem Betriebssystem vertraut sind. In dieser Anleitung werden teilweise experimentelle Pakete installiert, die möglicherweise nicht funktionieren oder irgendwann plötzlich nicht mehr funktionieren können. Bitte daran denken.
Zu meiner Windows 7-ähnlichen Leiste komm ich durch eine Kombination zweier Programme: Avant Window Navigator (AWN) und DockbarX. Bei dem Avant Window Navigator handelt es sich um ein sehr gut konfigurierbares Dock, mit vielen Applets und Einstellungsmöglichkeiten. DockbarX ist ein Zusatzapplet für AWN, welches die Win7-ähnliche Fenster-Liste darstellen kann. Da für beide eine aktuelle Version erforderlich ist, müssen die folgenden zwei PPAs dem System zugefügt werden.
Anschließend können avant-window-navigator und dockbarx über die Paketverwaltung installiert werden.
DockbarX kann seit Version 0.44 auch als eigenständiges Dock gestartet werden. Das würde ich aber nicht unbedingt empfehlen, da es sich dabei eher um ein Minimal-Dock mit wenigen Funktionen handelt, was eher als Zusatz z.B. zur GNOME Shell verwendet werden kann. Ich persönlich verwende das AWN-Plugin von DockbarX.
Um DockbarX dem Dock hinzufügen zu können, muss der Avant-Window-Navigator gestartet werden. Anschließend wechselt man in die Applet-Verwaltung. Dahin kommt man, wenn man mit rechts auf das Dock klickt, Dock-Einstellungen wählt, und anschließend den großen Button Applets anklickt. Nun kann man alle gewünschten Applets (unter anderem DockbarX) dem AWN hinzufügen.
Die Fenstervorschau aktivieren
Wenn ich mich richtig erinnere, funktioniert die Fenstervorschau in DockbarX nicht von Anfang an. Es müssen noch ein paar Einstellungen geändert werden. Zu sagen ist, dass die Fenstervorschau prinzipiell nur mit Compiz funktionieren – also nicht mit Mutter, die zum Beispiel bei der GNOME Shell als Desktop Manager werkelt.
Um die Fenstervorschau aktivieren zu können, muss im CompizConfig-Settings-Manager das KDE-Compatibiliy-Plugin aktiviert werden. Klingt komisch, ist aber so ;-). Anschließend muss in den DockbarX Preferences (Programme -> Zubehör -> DockbarX Preferences) unter Fensterliste das Häckchen bei Fenstervorschau anzeigen gesetzt werden.
Das Endergebnis sollte dann so oder so ähnlich aussehen.
Da ich das Ganze bereits vor einigen Monaten so eingerichtet habe, kann es sein, dass ich einen Punkt vergessen habe. Bitte gebt mir Rückmeldung, ob die Anleitung, so wie sie da oben steht, auch bei allen funktioniert.
Anzeige


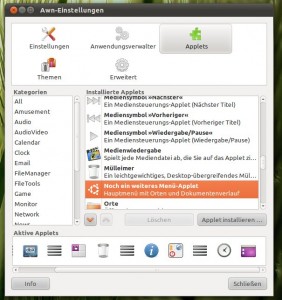

Hey Super!
ich habe jetzt drei Tage lang versucht die richtigen Einstellungen für compiz und DockzBarX zu finden um die DockX Vorschaubilder zu aktivieren, welche ja auch die Vorschaubilder für das „DockBarX – Dockbar for AWN“ plugin aktivieren. Darauf, im CompizConfig-Settings-Manager das KDE-Compatibiliy-Plugin zu aktivieren, muss man erst mal kommen. Schließlich verwende ich ja Gnome. Sonst waren meine Einstellungen anscheinend richtig.
Danke für das kleine HowTo.
Ich hoffe, das durch diesen Post mehr Leute mit diesem Problem diese Seite schneller finden als ich. Keywords sind ja jetzt reichlich vorhanden 😉
Lg Sonic2k
Danke für das Howto!
Ich konnte leider nicht das Dockbarx-plugin in AWN einbinden. Nach dem Installieren des Dockbarx-plugin über die Ubuntuseite (steht unten) und dem Neustart der AWN, hatte ich den Plugin bei AWN in der Auswahl der Applets.
Jetzt bekommt mein Desktop so langsam das gewünschte Aussehen.
Vielen Dank
http://wiki.ubuntuusers.de/DockbarX